Compatibility
Connecting with Select EIZO Monitors with a Digital Camera via a DVI-HDMI Converter Cable
By updating software (firmware) of select EIZO monitors, you can simply display an HDMI signal on the monitors from a digital camera via a DVI-HDMI converter cable.
Applicable Monitors: ColorEdge CG245W, CG243W
Applicable Serial Numbers
| Monitors | Product Numbers | Serial Numbers |
|---|---|---|
| ColorEdge CG245W | – | 20001xxx – 23283xxx |
| ColorEdge CG243W | xFTD1335xx | 20001xxx – 34605xxx |
| xFTD1390xx | All | |
|
xFTD1461xx xFTD1521xx |
40001xxx – 52419xxx | |
|
xFTD1462xx xFTD1522xx |
All |
- Monitors with a serial number that comes after the above mentioned numbers already support this function.
Where to Find the Number
The serial number is on the name plate on the back of the monitor as shown below. Check the number following "S/N".
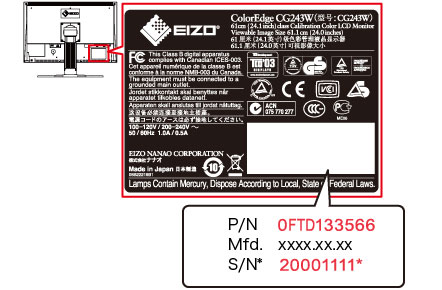
1. Description
By updating the software (firmware) of select EIZO monitors, you can simply display an HDMI signal on the monitors from a digital camera via a DVI-HDMI converter cable. DVI-HDMI converter cable (sold separately) is required. Please read carefully the following notes and the user's manual included in the download package before updating.
(Monitors with a serial number that comes after the above mentioned numbers already support this function.)
Download Update Software (user's manual included)
2. Update Details
(1) "HD Video Mode" for displaying an HDMI signal from a digital camera added.
- The" HD video mode" displays a vertical resolution of up to 1080 lines correctly.
- The "HD video mode" setting is applied to both DVI ports.
- The monitor does not support an audio signal.
- For displaying the PC signal, "Normal" should be set.
[Setting Procedure]
- Press the front bezel power button to turn off the monitor.
- Press the power button for at least two seconds while pressing the menu button to turn the monitor back on. The option setting menu will appear.
- Select "Signal Format" and press "Enter".
- Then select "HD Video" and press "Enter".
- Select "Finish" and press "Enter" to end the procedure.
(2) Default gamma value in "sRGB Mode" changed.
Color reproduction in dark tones in "sRGB Mode" has been improved.
(3) Software version display function added.
Software version installed is now displayed in "Monitor Information" in "Tool" under "Adjustment Menu".
(The ColorEdge CG245W already has this function.)
3. Notes on Installation
Applying the software will require a Windows PC. Please be sure to conform to the following notes or your monitor may have troubles.
- It is recommended that you install this software only if your monitor has a relevant serial number. If it does not, a failed installation may damage your monitor.
- Do not plug in any device to the USB downstream port of the monitor. The device may break.
- Quit all applications before updating the software and do not run any applications while it is being installed.
- Set the PC so that it will not go into standby, sleep, or suspend mode.
- Set the PC so that the screen-saver will not run.
- Do not turn off the monitor and the PC during the installation. It may damage the monitor.
- If you use a laptop PC to install the software, be sure to use the AC adaptor.
- Do not unplug the USB cables during the installation. It may damage the monitor.
- Do not operate the monitor when the software is being installed.