1. Outline
This information explains how to display a DCI 4K (4096 x 2160) resolution on Mac Pro (Late 2013, OS X Yosemite [10.10.2]) on the ColorEdge CG318-4K. The following operation is not necessary with the OS X Yosemite (10.10.3) environment. DCI 4K (4096 x 2160) resolution is selectable with the default setting.
This information is provided based on our in-house testing and we do not guarantee compatibility in respective user environments. (As of April 2015)
2. Products
Monitor: ColorEdge CG318-4K
Mac: Mac Pro (Late 2013, OS X Yosemite [10.10.2] )
3. Settings
3.1 Monitor settings
(1) Press POWER switch on the bottom bezel to turn off the monitor.
(2) While pressing the leftmost switch, press the POWER switch for more than 2 seconds to turn on the monitor.
(3) [Administrator Settings] menu appears, choose [Signal Format] and press the ENTER switch.
(4) Select the DisplayPort connected to the Mac Pro and change the item to [Extra].
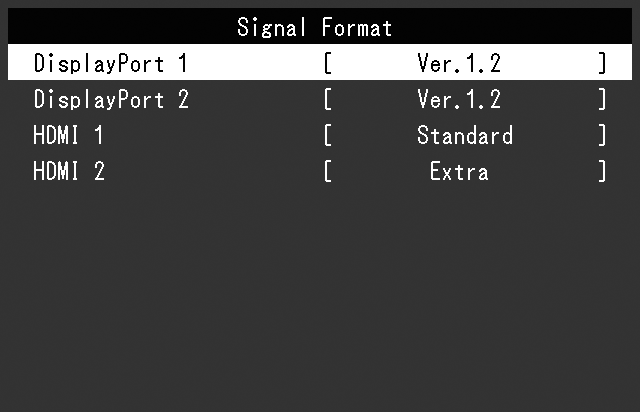
(5) Return to the top menu, select [Apply], and press the ENTER switch. The [Administrator settings] menu closes and the settings are applied.
3.2 Mac OS settings
(1) Open [Displays] on [System Preferences].
(2) Select the [Display] tab, and click the [Scaled] option while pressing the [option] key.
(3) The resolution options appear, then elect the [4096 x 2160] resolution.
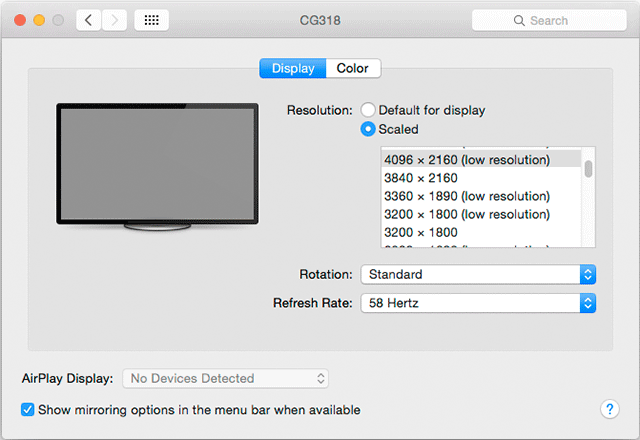
(4) Change the [Refresh Rate] setting as needed.
4. Precautions
- Maximum refresh rate is 58 Hz at this setting.
- As the scaling level is fixed to 100%, text or icon size remains small.