- Monitor Basics in Plain English
- 10 ways to address eye fatigue caused by displays
- EIZO 4K Monitors – high definition and large screen sizes
- Confused about HiDPI and Retina display? ― Understanding pixel density in the age of 4K
- EIZO Optical Bonding
- The Latest on Computer Screens and Eye Fatigue
- Pixel Pitch and Enlarged Mode
- Native Resolution and Enlarge Mode
- How can a screen sense touch? A basic understanding of touch panels
- Is the beauty of a curve decisive for color reproduction? Learning about LCD monitor gamma
- Smoother Video with Cutting-Edge Technologies: LCD Monitor I/P Conversion
- Altering color dramatically with a single setting: Examining color temperature on an LCD monitor
- Maximum Display Colors and Look-Up Tables: Two Considerations When Choosing a Monitor
- DisplayPort to D-Sub: The Full Range of LCD Monitor Video Input Interfaces
- The Ability to Display Color Correctly Is Vital: Understanding the Color Gamut of an LCD Monitor
- The Making of a FlexScan Monitor
- Are the response time figures true? A close look at LCD video performance
- The difference in image quality is perfectly obvious! – Let's check the LCD's display
- Making Full Use of the "External" LCD with Laptop Computers
- Videos
- Color Management Resources
People sometimes tell us that they are thinking about buying a bigger monitor because recently they are finding small letters hard to read. However, we would like you to be aware that a big monitor size does not mean that the letters get bigger. The point here is "pixel pitch."
Pixel pitch
"Pixel pitch" is "the distance between pixels." In the case of an LCD the pixels are right up against each other so you can also think of it as "the size of a pixel." The higher the pixel pitch, the bigger an image is displayed.
For example, if one square in the diagrams below equals one pixel, the diagram on the left shows a monitor with a high pixel pitch and the one on the right shows a monitor with a low pixel pitch. The same image of an arrow is being displayed with the same number of pixels but the image is bigger on the left-hand monitor with the higher pixel pitch. In other words, when data is displayed from the same computer, the appearance (size) of the letters will vary according to the pixel pitch.
When you think about it, letters will look smaller on a large monitor with a low pixel pitch than on a small monitor with a high pixel pitch.
The difference between pixel pitches (diagram)
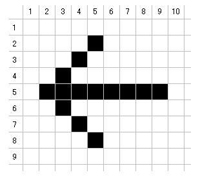 |
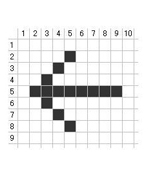 |
| A high pixel pitch | A low pixel pitch |
To display letters in a large size
Then, what should you do if you want large-sized letters? One way is to use the LCD's "enlargement function" This sets the computer output to a lower resolution than the monitor's recommended resolution, and then the computer data is enlarged in the monitor and displayed.
Enlargement function of EIZO monitors
One type of EIZO monitor is only equipped with "Full-screen mode" and the other type has three modes: "Full-screen mode", "Enlarged mode" and "Normal mode."
Normal mode
As its name suggests, "Normal mode" displays an image in the set resolution. Thus, a black border is formed around the display area if it is displayed in a lower resolution than the native resolution. It is probably best to use this mode when the aspect ratio of the monitor's resolution is different from that of the resolution set in the PC.
Full-screen mode
When an image is displayed in a lower resolution than the native resolution, the "Full-screen mode" automatically enlarges it to the native resolution and displays it. This mode enlarges the image but you need to be careful as the image is warped if the image's resolution has a different aspect ratio to that of the monitor.
For example, when a circle is displayed on a monitor with a 1920 × 1200 resolution, the image will be displayed as a circle if the computer's setting is 1920 × 1200. However, if the computer's setting is 1280 × 1024, the vertical 1024 data will be enlarged to 1200 and the horizontal 1280 data will be enlarged to 1920; the aspect ratio is different so the image will be displayed as an oval.
Illustrations of full-screen displays
 |
|
| The monitor resolution's aspect ratio = the data resolution's aspect ratio | The monitor resolution's aspect ratio ≠ the data resolution's aspect ratio |
Enlarged mode
When an image is displayed in a lower resolution then the native resolution, the enlarged mode enlarges it to the maximum size possible for its display on the monitor while preserving its aspect ratio. The arrow on the right is a diagram of the arrow on the left that has been doubled in size.
If you use the full-screen or enlarged mode to enlarge a display, the image will become bigger, but sometimes it may appear coarsened, the edges of the letters or images may be blurred, or letters and lines may be unevenly displayed. We would like you to remember this when enlarging a display.
Enlargement mode diagrams
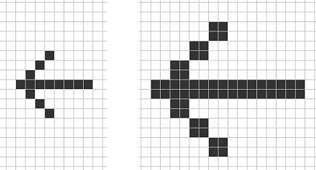 |
|
The image on the left is enlarged into the image on the right |
**The "Smoothing function" for when the magnified image is coarsened*
The "Smoothing function" is helpful when images are coarsened. The smoothing function applies corrections to make lines and letters that were blurred during enlargement as clear as possible. Some EIZO monitors are equipped with this function. Please try setting it to your personal preference if you use it when enlarging displays.
Other methods
You can also use the OS settings to enlarge the letters displayed in icons and around windows, and some websites have pages where the size of the letters can be changed with the browser settings.
With a larger screen and a higher resolution, the amount of data that can be displayed on the screen at one time is increased. A large work screen is convenient and makes work more efficient, and of course feels good to use. Select the screen size according to which kind of image you want to view in which kind of application, and according to your objective and purpose. Take a look at the actual letter size and check whether or not it is satisfactory, and then try using the enlargement function as and when necessary.
