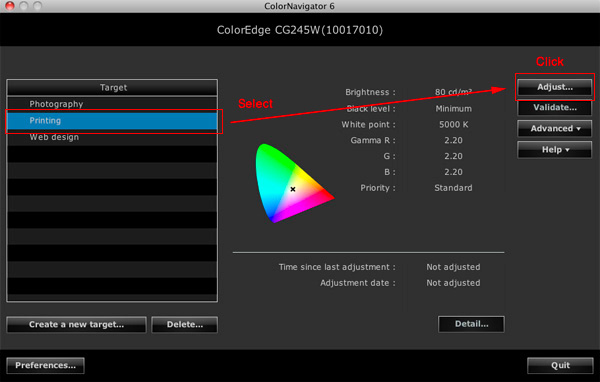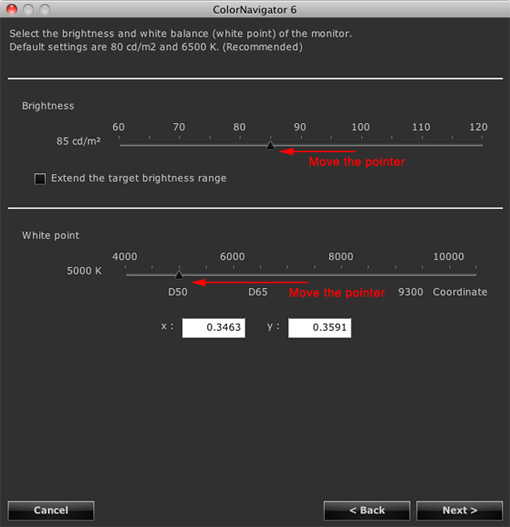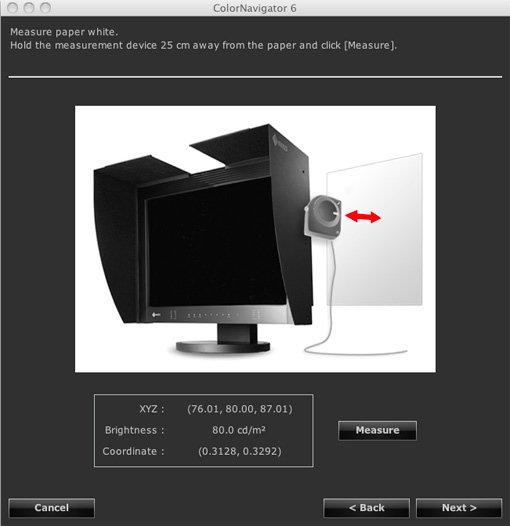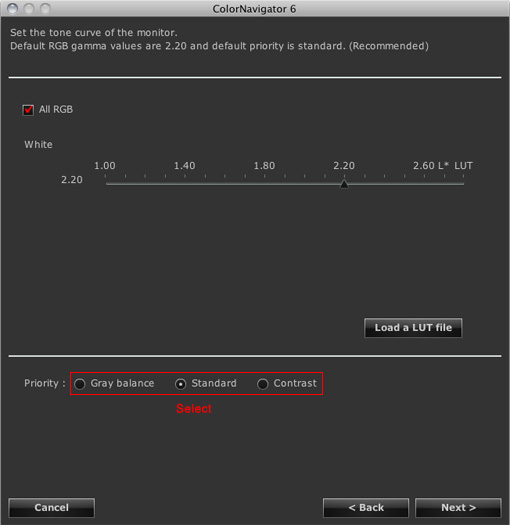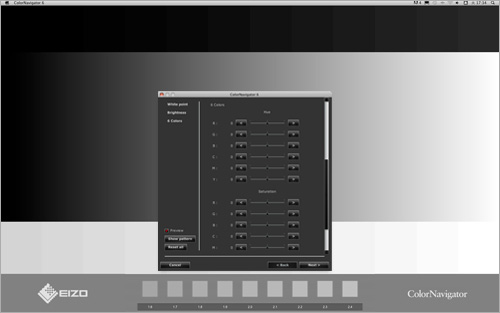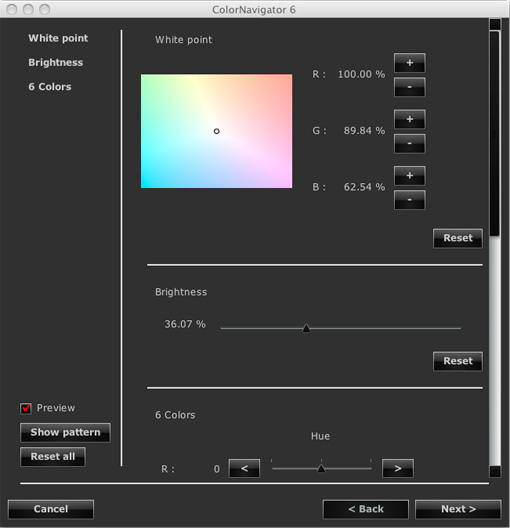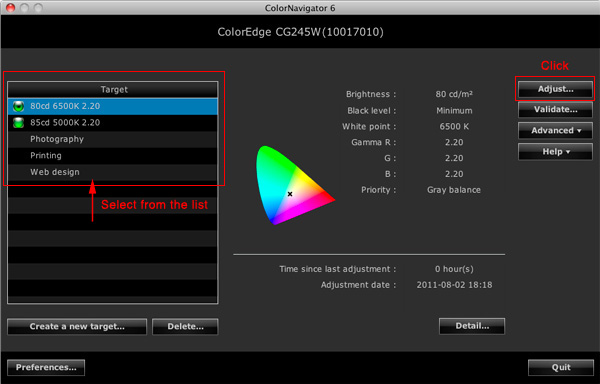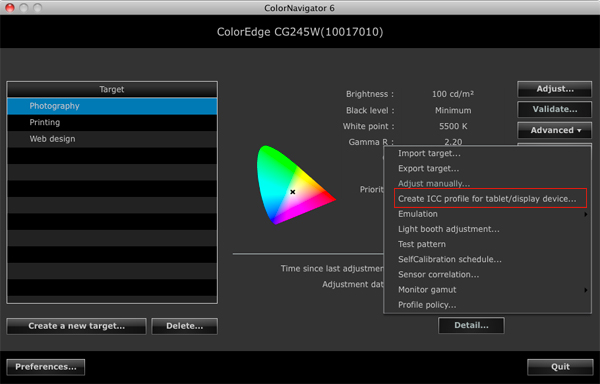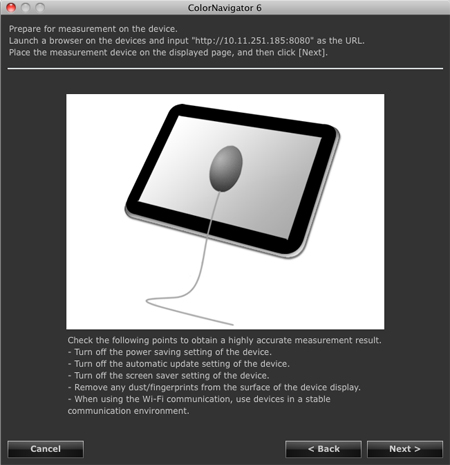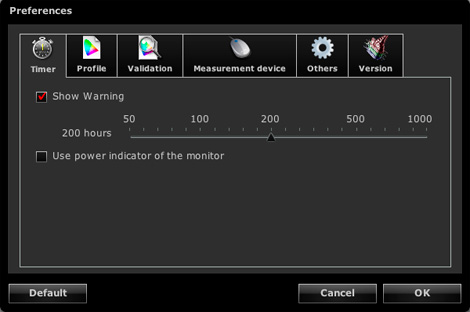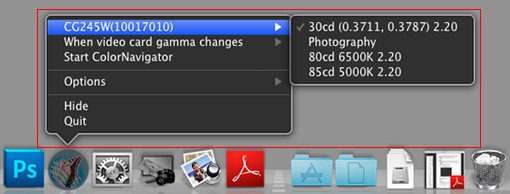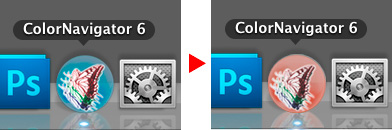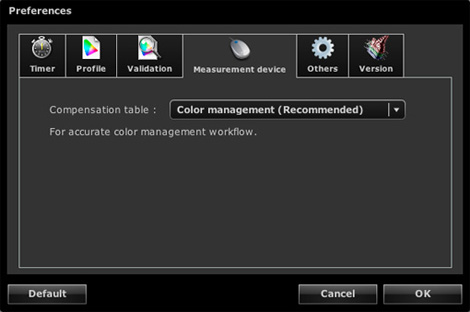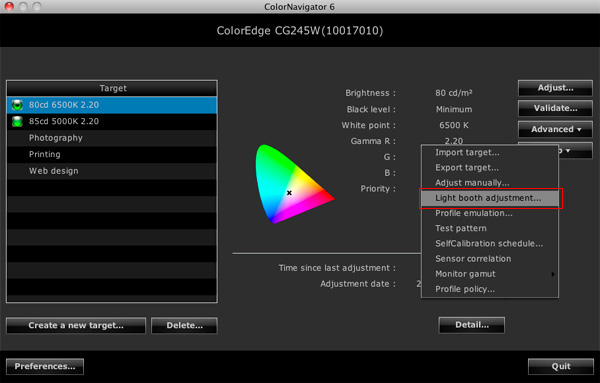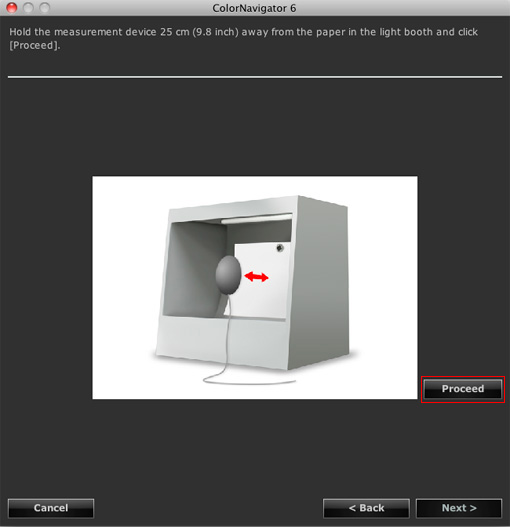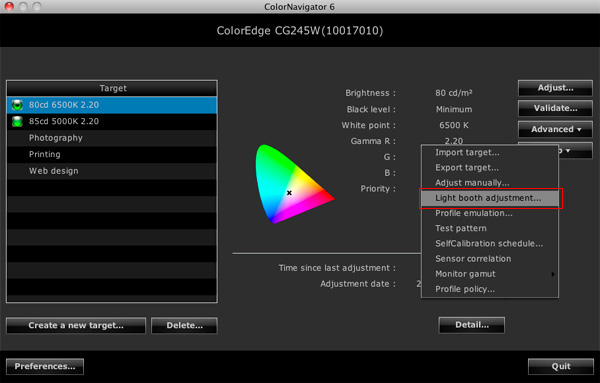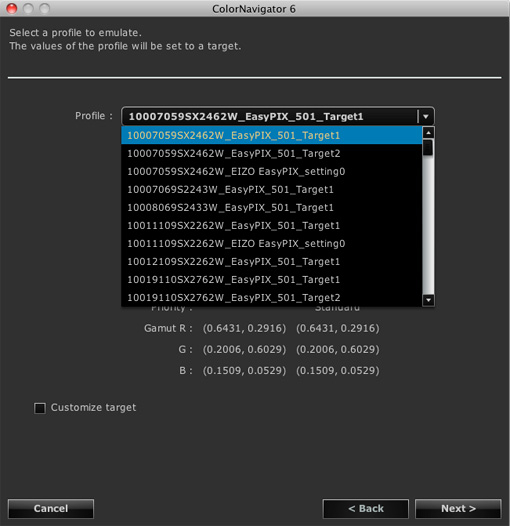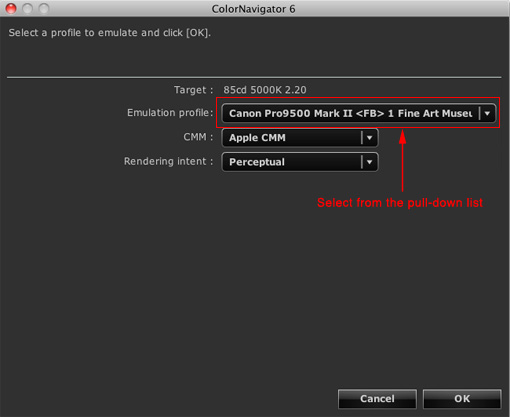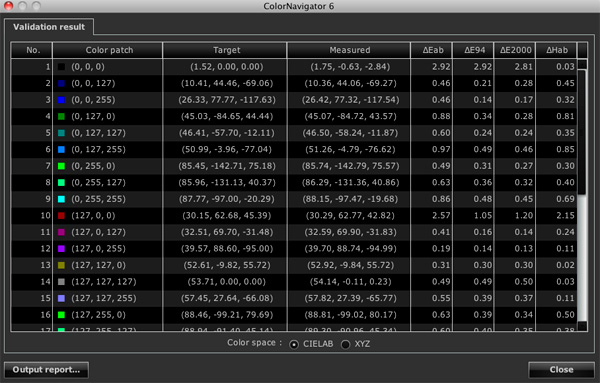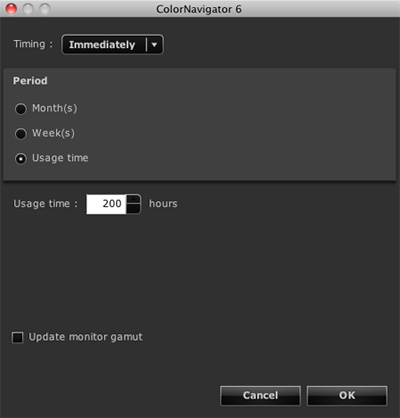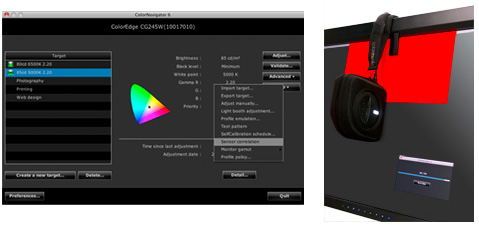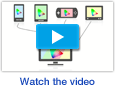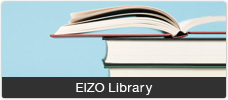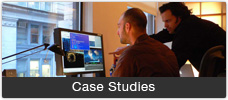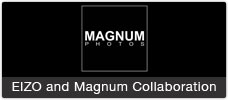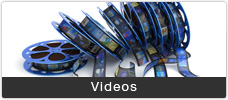Company:
EIZO Inc.
Address:
5710 Warland Drive, Cypress, California 90630
Telephone:
(+1) 562 431 5011
Fax:
(+1) 562 431 4811
Website: http://www.eizo.com/home/
Sales Team:
Medical Inside Sales Executive
Jack Polke
800 800 5202 x. 145
Corporate and Graphic Sales Executive – Northeast Region
Jeffrey Deeken
617 302 2181
Corporate and Graphic Sales Executive - Southwest Region
Kevin Burke
858-391-8459
Federal Sales Manager / Regional Account Manager - Northeast
Brian Cote
703 754 3464
Global Accounts
Ken Crocker
303 664 1761
Medical Sales Specialist - Northeast Region
Kevin Wilson
203-402-8831
Medical Specialist - West Coast
Dirk Paul
800 800 5202 x. 141
Large Display Systems / Channel Manager
Larry Perlman
214 547 9440
Regional Account Manager – Northwest
Scott Selby
503 807 2903
Regional Account Manager – Great Lakes
Lisa Havener
630 363 6064
Regional Account Manger – Mid-Atlantic
Jennifer Helmrich
540 326 1980
Regional Account Manager - Southeast
John Bergantino
470 328 3346
Marketing - Brand Development Manager
Joey Sanchez
800 800 5202 x.140
Vice President of Sales
David Waletzki
201 760 9466
Purchase Order Tracking, Channel Sales, and Dealer Demo Program Information:
800 800 5202 x200
Technical Support:
1 888 900 8383
Please send inquiries if you are located in North America. If you reside in a country not listed on this page, then please send your e-mail inquiries
Recycling Information:
1 888 900 8383
To join our newsletter mailing, please us with the subject "subscribe".
1. Through environmentally responsible disposal procedures, Eizo Inc. offers an easy and environmentally safe solution to dispose of EIZO products at the customer's expense.
– Applicable Products
• EIZO products sold and used in US since July 1, 2008.
– Take-Back Cost
An estimate for take-back cost will be provided upon receipt of the following information:
• Pick-up address
• Product name and quantity
2. Eizo Inc. offers a free take-back program of customer's packaging materials for reuse or recycling for the following models:
FlexScan EV Series, S1703
3. Reducing Environmental Impact with Renewable Energy Sources
Renewable energy sources such as solar power, wind power, and geothermal power offer ways that can reduce our impact on the environment. The following accessary is an example of a renewable energy product that can be used with our products.
Goal Zero Yeti 400 Solar Generator with Nomad 20 Solar Panel
Please visit the above website for details and purchase.
In addition, our products with the above accessary are also available, if requested. Please contact EIZO Inc. for details.
Exceeding the standard limited warranty for FlexScan or FORIS products, EIZO will offer an additional three (3) year warranty option at an extra fee from the date of expiration of the standard limited warranty (United States only).
Company:
EIZO Nordic AB
Address:
Lövängsvägen 14 SE-194 45 Upplands Väsby, Sweden
Telephone:
(+46) 8 594 105 00
Fax:
(+46) 8 590 91 575
Contact person: Mr. Christer Lindblom
Website: http://www.eizo.se/
Company:
EIZO AG
Address:
Moosacherstrasse 6, Au CH - 8820 Wadenswil
Telephone:
(+41) (0) 44 782 24 40
Fax:
(+41) (0) 44 782 24 50
Contact person: Mr. Daniel Schueeber
Website: http://www.eizo.ch/
Company:
Feeder Algerie EURL - EIZO Algerie
Address:
Domaine Ouadah - BP 08 Bis - Birkhadem - Alger - ALGERIE
Telephone:
+ 213 (0) 21 54 37 62
Fax:
+ 213 (0) 21 44 99 80
Contact person: Mr. Nabil Fettal
Website: http://www.eizo.fr/
Company:
ARCADIA Corporation Pty. Ltd.
Address:
801/97 Pacific Highway, North Sydney NSW 2060, Australia
Telephone:
(+61) 2 9462 7500
(+61) 2 9929 4026
Fax:
(+61) 2 9439 0470
Website: http://www.eizo-apac.com/
Company:
EIZO Austria GmbH
Address:
Vienna Office: Pfarrgasse 87 1230, Vienna, Austria
Salzburg Office: Franz-Brötzner-Str.7/Top 4, A-5073 Wals, Austria
Telephone:
+43 1 615 28 86-10 / Fax: +43 1 615 28 86-19
Contact person: Mr. Alexander Artner
Website: http://www.eizo.at/
Headquarters
Company:
International Distribution Network S.A.L Offshore
Address:
Habis Technology Center Street 50, Sector 2, Jisr El Bacha, P.O Box 45-266 Hazmieh, Beirut, Lebanon
Telephone:
009611512580
Fax:
009611513580 ext: 338
E-mails:
Website: http://www.idnsal.com/
UAE Branch
Company:
International Distribution Network S.A.L
Address:
HDS Tower, Unit No. 2107 Jumeirah Lake Towers, Dubai, UAE
Telephone:
+971 4 4433413
Fax:
+971 4 4433413
Contact person: Ms. Joelle Rayess
Website: http://www.idnsal.com/
Company:
ARCADIA CERTIFIED IMAGING PTE LTD
Address:
135, Middle Road, #01-06 Bylands Building, Singapore 188975
Telephone:
(+65) 6592 0135
Fax:
(+65) 8429 1202
Website: http://www.eizo-apac.com
Company:
EIZO Europe GmbH Belgian Branch
Address:
Antwerpsesteenweg 22, 2860 Mechelen (Sint-Katelijne-Waver),Belgium
Telephone:
+32 15 64 55 11
Fax:
+32 15 64 55 01
Contact person: Mr. Steven Stevens
Website: http://www.eizo.be/
Company:
DIAGITAL Diagnosticos Digitais Eireli
Address:
Avenida Sagitario, 138 - Conjunto 613 - Torre B, Bairro: Alphaville Conde II, Cep: 06473-073, Barueri - SP, Brazil
Telephone / Fax:
(+55) 11 3500 5782
Contact person: Mr. Paulo Castanho /
Website: http://www.eizo.com.br/
Company:
EIZO Austria GmbH
Address:
Vienna Office: Pfarrgasse 87 1230, Vienna, Austria
Salzburg Office: Franz-Brötzner-Str.7/Top 4, A-5073 Wals, Austria
Telephone:
+43 1 615 28 86-10 / Fax: +43 1 615 28 86-19
Contact person: Mr. Alexander Artner
Website: http://www.eizo.at/
Company:
EIZO Inc.
Address:
5710 Warland Drive, Cypress, California 90630, USA
Telephone:
(+1) 562 431 5011
Fax:
(+1) 562 431 4811
Contact person: Mr. Tom Waletzki
Website: http://www.eizo.com/home/
Company:
ARCADIA CERTIFIED IMAGING PTE LTD
Address:
135, Middle Road, #01-06 Bylands Building, Singapore 188975
Telephone:
(+65) 6592 0135
Fax:
(+65) 8429 1202
Website: http://www.eizo-apac.com
Company:
Synnex Technology International (HK) Limited
Address:
16/Fl. Metro Centre 32 Lam Hing Street, Kowloon Bay, Hong Kong
Telephone:
(+852) 2305 2228
Fax:
(+852) 2753 0337
Contact person: Mr. Richard Cheung
Website: http://www.eizo.com.cn
Company:
K&D Computer Systems Ltd
Address:
82 Ayias, Phylaxeos Street, P.O. Box 55024 3820 Limassol
Telephone:
+357 25 350 750
Fax:
+357 25 359 860
Contact person: Mr. Demetris Petrides
Company:
EIZO Europe GmbH Czech Branch
Address:
Centre Office Park "B", Sokolovska 100/94, CZ-186 00 Praha-8, Karlin, Czech Republic
Telephone:
+420-222 319 714
Contact person: Mr. Antonín Charvát
Website: http://www.eizo.cz
Company:
EIZO Nordic AB
Address:
Lövängsvägen 14 SE-194 45 Upplands Väsby, Sweden
Telephone:
(+46) 8 594 105 00
Fax:
(+46) 8 590 91 575
Contact person: Mr. Christer Lindblom
Website: http://www.eizo.dk/
Headquarters
Company:
International Distribution Network S.A.L Offshore
Address:
Habis Technology Center Street 50, Sector 2, Jisr El Bacha, P.O Box 45-266 Hazmieh, Beirut, Lebanon
Telephone:
009611512580
Fax:
009611513580 ext: 338
E-mails:
Website: http://www.idnsal.com/
UAE Branch
Company:
International Distribution Network S.A.L
Address:
HDS Tower, Unit No. 2107 Jumeirah Lake Towers, Dubai, UAE
Telephone:
+971 4 4433413
Fax:
+971 4 4433413
Contact person: Ms. Joelle Rayess
Website: http://www.idnsal.com/
Company:
EIZO Nordic AB
Address:
Lövängsvägen 14 SE-194 45 Upplands Väsby, Sweden
Telephone:
(+46) 8 594 105 00
Fax:
(+46) 8 590 91 575
Contact person: Mr. Christer Lindblom
Website: http://www.eizo.org/
Company:
EIZO Nordic AB
Address:
Lövängsvägen 14 SE-194 45 Upplands Väsby, Sweden
Telephone:
(+46) 8 594 105 00
Fax:
(+46) 8 590 91 575
Contact person: Mr. Christer Lindblom
Website: http://www.eizo.fi/
Company:
Feeder S.A.S - EIZO France
Address:
La Bastide Blanche - BP 60781 - 13742 Vitrolles en Provence Cedex
Telephone:
+33 (0) 4 42 15 84 00
Fax:
+33 (0) 4 42 79 39 97
Websites:
http://www.eizo.fr/
http://www.direct.eizo.fr
Company:
Feeder S.A.S - EIZO France
Address:
La Bastide Blanche - BP 60781 - 13742 Vitrolles en Provence Cedex, France
Telephone:
+33 (0) 4 42 15 84 00
Fax:
+33 (0) 4 42 79 39 97
Contact person: Ms. Patricia Lalet
Websites:
http://www.eizo.fr/
Company:
EIZO Europe GmbH
Address:
Helmut-Grashoff-Str. 18, 41179 Mönchengladbach, Germany
Telephone:
+49 2161-8210-0
Fax:
+49 2161 8210150
Contact person: Mr. Klaus Caspers
Website: http://www.eizo.de/
Company:
i-Micro Corporation Ltd
Address:
6, Militou street, 146 71, Nea Erythrea, Athens, Greece
Telephone:
(+30) 210 8072800
Fax:
(+30) 210 8072268
Contact person: Mrs. Faye Karaiskos
Website: http://www.eizo.gr/
Company:
Synnex Technology International (HK) Limited
Address:
16/Fl. Metro Centre 32 Lam Hing Street, Kowloon Bay, Hong Kong
Telephone:
(+852) 2305 2228
Fax:
(+852) 2753 0337
Contact person: Mr. Richard Cheung
Website: http://www.synnex.com.hk/
Company:
EIZO Austria GmbH
Address:
Vienna Office: Pfarrgasse 87 1230, Vienna, Austria
Salzburg Office: Franz-Brötzner-Str.7/Top 4, A-5073 Wals, Austria
Telephone:
+43 1 615 28 86-10 / Fax: +43 1 615 28 86-19
Contact person: Mr. Alexander Artner
Website: http://www.eizo.at/
Company:
ARCADIA CERTIFIED IMAGING PTE LTD
Address:
135, Middle Road, #01-06 Bylands Building, Singapore 188975
Telephone:
(+65) 6592 0135
Fax:
(+65) 8429 1202
Website: http://www.eizo-apac.com
Company:
Medal Electronic Engineering Co. Ltd.
Address:
2nd Floor, No. 8, 18th Str. Khaled Eslamboli (Vozara) Ave. Tehran 1511736681 Iran
Telephone:
(+98) 21 8810 1208, (+98) 21 8810 1209
Fax:
(+98) 21 8870 7828
Contact person: Dr. Reza A. Zoroofi
Website: http://www.eizo.co.ir
Company:
KARAT NEWPAN LTD.
Address:
Ay. 14 Rozansky St. New Industrial Zone P.O. Box 5264 Rishon Lezion 75151 Israel
Telephone:
(+972) 52 3680134
Contact person: Mr. Albert Kaneti
Company:
EIZO Europe GmbH Succursale per l'Italia
Address:
Milan Office: Via Alessandro Manzoni, 44, I-20095 Cusano Milanino (MI), Italy
Telephone: +39 02 6642 9521
Firenze Office: Via Ferruccio Busoni, 8 int – 50018 Scandicci (FI), Italy
Telephone: +39 055 7310171 Fax: 39 055 7310171
Contact person: Ms. Roberta Scalisi
Website: http://www.eizo.it/
Company:
EIZO Corporation
Address:
153 Shimokashiwano, Hakusan, Ishikawa, 924-8566, Japan
Telephone:
0120-956-812
Fax:
(+81) 76-275-4128
Contact: EIZO Contact Center
The contact information listed directly above pertains to customers in Japan only.
Website: http://www.eizo.co.jp/
Headquarters
Company:
International Distribution Network S.A.L Offshore
Address:
Habis Technology Center Street 50, Sector 2, Jisr El Bacha, P.O Box 45-266 Hazmieh, Beirut, Lebanon
Telephone:
009611512580
Fax:
009611513580 ext: 338
E-mails:
Website: http://www.idnsal.com/
UAE Branch
Company:
International Distribution Network S.A.L
Address:
HDS Tower, Unit No. 2107 Jumeirah Lake Towers, Dubai, UAE
Telephone:
+971 4 4433413
Fax:
+971 4 4433413
Contact person: Ms. Joelle Rayess
Website: http://www.idnsal.com/
Company:
CGKorea Co,. Ltd.
Address:
41, Apgujeong-ro 14-gil, Gangnam-gu, Seoul 135-890, Korea
Telephone:
+82-2-713-5340
Fax:
+82-2-715-5340
Contact person: Mr. JungJoon Lee
Website: http://www.eizokorea.co.kr/
Headquarters
Company:
International Distribution Network S.A.L Offshore
Address:
Habis Technology Center Street 50, Sector 2, Jisr El Bacha, P.O Box 45-266 Hazmieh, Beirut, Lebanon
Telephone:
009611512580
Fax:
009611513580 ext: 338
E-mails:
Website: http://www.idnsal.com/
UAE Branch
Company:
International Distribution Network S.A.L
Address:
HDS Tower, Unit No. 2107 Jumeirah Lake Towers, Dubai, UAE
Telephone:
+971 4 4433413
Fax:
+971 4 4433413
Contact person: Ms. Joelle Rayess
Website: http://www.idnsal.com/
Company:
EIZO Nordic AB
Address:
Lövängsvägen 14 SE-194 45 Upplands Väsby, Sweden
Telephone:
(+46) 8 594 105 00
Fax:
(+46) 8 590 91 575
Contact person: Mr. Christer Lindblom
Website: http://www.eizo.lv/
Company:
EIZO Nordic AB
Address:
Lövängsvägen 14 SE-194 45 Upplands Väsby, Sweden
Telephone:
(+46) 8 594 105 00
Fax:
(+46) 8 590 91 575
Contact person: Mr. Christer Lindblom
Website: http://www.eizo.lt/
Company:
EIZO Europe GmbH Belgian Branch
Address:
Antwerpsesteenweg 22, 2860 Mechelen (Sint-Katelijne-Waver), Belgium
Telephone:
+32 15 64 55 11
Fax:
+32 15 64 55 01
Contact person: Mr. Steven Stevens
Website: http://www.eizo.be/
Company:
ARCADIA CERTIFIED IMAGING PTE LTD
Address:
135, Middle Road, #01-06 Bylands Building, Singapore 188975
Telephone:
(+65) 6592 0135
Fax:
(+65) 8429 1202
Website: http://www.eizo-apac.com
Company:
ARCADIA CERTIFIED IMAGING PTE LTD
Address:
135, Middle Road, #01-06 Bylands Building, Singapore 188975
Telephone:
(+65) 6592 0135
Fax:
(+65) 8429 1202
Website: http://www.eizo-apac.com
Company:
ARCADIA CERTIFIED IMAGING PTE LTD
Address:
135, Middle Road, #01-06 Bylands Building, Singapore 188975
Telephone:
(+65) 6592 0135
Fax:
(+65) 8429 1202
Website: http://www.eizo-apac.com
Company:
Feeder S.A.S - EIZO France
Address:
La Bastide Blanche - BP 60781 - 13742 Vitrolles en Provence Cedex, France
Telephone:
+33 (0) 4 42 15 84 00
Fax:
+33 (0) 4 42 79 39 97
Websites:
http://www.eizo.fr/
http://www.direct.eizo.fr
Company:
Feeder Informatique SARLAU - EIZO Maroc
Address:
48 Rue Tazeka - Appartement N°8 - Agdal - 10000 Rabat, MAROC
Telephone:
+212 (0) 5 37 67 06 67
Fax:
+212 (0) 5 37 67 05 71
Contact Person: Mr. Farid CHBICHEB
Website: http://www.eizo.ma/
Company:
EIZO Europe GmbH Netherlands Branch
Address:
Dr. Holtroplaan 38, 5652 XR Eindhoven, The Netherlands
Telephone:
+31 40 - 76 00 360
Fax:
+31 40 - 76 00 370
Contact Person: Mr. Ewald Verholt
Website: http://www.eizo.nl/
Company:
ARCADIA Corporation Pty. Ltd.
Address:
801/97 Pacific Highway, North Sydney NSW 2060, Australia
Telephone:
(+61) 2 9462 7500
(+61) 2 9929 4026
Fax:
(+61) 2 9439 0470
Website: http://www.eizo-apac.com/
Company:
EIZO Nordic AB
Address:
Lövängsvägen 14 SE-194 45 Upplands Väsby, Sweden
Telephone:
(+46) 8 594 105 00
Fax:
(+ 46) 8 590 91 575
Contact person: Mr. Christer Lindblom
Website: http://www.eizo.no/
Headquarters
Company:
International Distribution Network S.A.L Offshore
Address:
Habis Technology Center Street 50, Sector 2, Jisr El Bacha, P.O Box 45-266 Hazmieh, Beirut, Lebanon
Telephone:
009611512580
Fax:
009611513580 ext: 338
E-mails:
Website: http://www.idnsal.com/
UAE Branch
Company:
International Distribution Network S.A.L
Address:
HDS Tower, Unit No. 2107 Jumeirah Lake Towers, Dubai, UAE
Telephone:
+971 4 4433413
Fax:
+971 4 4433413
Contact person: Ms. Joelle Rayess
Website: http://www.idnsal.com/
Company:
ALSTOR Sp.j.
Address:
ul. Wenecka 12, 03-244 Warszawa
Telephone:
(+48) 22 675 4510
Fax:
(+48) 22 675 4310
Contact Person: Mr. Pawel Waszniewski
Website: http://www.eizo.pl/
Company:
Aryan Comunicaciones s.a.
Address:
C/ Avda. de la Industria 2 Edificio Natea (Planta 2) 28108 Alcobendas, Madrid, Spain
Telephone:
(+34) 91 657 48 48
Fax:
(+34) 91 661 42 41
Website:
http://www.eizo.es/
Headquarters
Company:
International Distribution Network S.A.L Offshore
Address:
Habis Technology Center Street 50, Sector 2, Jisr El Bacha, P.O Box 45-266 Hazmieh, Beirut, Lebanon
Telephone:
009611512580
Fax:
009611513580 ext: 338
E-mails:
Website: http://www.idnsal.com/
UAE Branch
Company:
International Distribution Network S.A.L
Address:
HDS Tower, Unit No. 2107 Jumeirah Lake Towers, Dubai, UAE
Telephone:
+971 4 4433413
Fax:
+971 4 4433413
Contact person: Ms. Joelle Rayess
Website: http://www.idnsal.com/
Company:
GM Habis sal.
Address:
Habis Technology Center, 1st Floor, Street 50, Sector 2, Jisr El Basha, Beirut, Lebanon
Telephone:
(+961) 1 512592, (+961) 3 336182
Fax:
(+961 ) 1 512590
Contact person: Mr. Mounir Abi Raad
Website: http://www.gmhabis.com/
Company:
EIZO Austria GmbH
Address:
Vienna Office: Pfarrgasse 87 1230, Vienna, Austria
Salzburg Office: Franz-Brötzner-Str.7/Top 4, A-5073 Wals, Austria
Telephone:
+43 1 615 28 86-10 / Fax: +43 1 615 28 86-19
Contact person: Mr. Alexander Artner
Website: http://www.eizo.at/
Company:
EIZO Nordic AB
Click here for local Business Partner information.
Информация
для российских
партнеров
по бизнесу
здесь
Company:
EIZO Corporation
Address:
Olaya Main Street, Akaria Plaza, Gate D, Level 6 P.O Box 86334, Riyadh 11622, Kingdom of Saudi Arabia
Telephone:
+966 (11) 486 8565
Mobile:
+966 (56) 000 3855
Contact person: Mr. Sami M. Alshehri
Website: http://www.eizo.com.sa/
Company:
ARCADIA CERTIFIED IMAGING PTE LTD
Address:
135, Middle Road, #01-06 Bylands Building, Singapore 188975
Telephone:
(+65) 6592 0135
Fax:
(+65) 8429 1202
Website: http://www.eizo-apac.com
Company:
EIZO Europe GmbH Czech Branch
Address:
Centre Office Park "B", Sokolovska 100/94, CZ-186 00 Praha-8, Karlin, Czech Republic
Telephone:
+420-222 319 714
Contact person: Mr. Antonín Charvát
Website: http://www.eizo.cz
Company:
Aryan Comunicaciones s.a.
Address:
Avda. De La Industria 4 Natea Bussines Park 2B (Planta 3) ES-28108 Alcobendas, Spain
Telephone:
(+34) 91 657 48 48
Fax:
(+34) 91 661 42 41
Website:
www.eizo.es/
Headquarters
Company:
International Distribution Network S.A.L Offshore
Address:
Habis Technology Center Street 50, Sector 2, Jisr El Bacha, P.O Box 45-266 Hazmieh, Beirut, Lebanon
Telephone:
009611512580
Fax:
009611513580 ext: 338
E-mails:
Website: http://www.idnsal.com/
UAE Branch
Company:
International Distribution Network S.A.L
Address:
HDS Tower, Unit No. 2107 Jumeirah Lake Towers, Dubai, UAE
Telephone:
+971 4 4433413
Fax:
+971 4 4433413
Contact person: Ms. Joelle Rayess
Website: http://www.idnsal.com/
Company:
GrandWave International Corporation
Address:
5F No.37 Min Chuan E. Rd., Sec.3 Taipei 10476 TAIWAN
Telephone:
+886 (2) 2501 5885
Fax:
+886 (2) 2501 5811
Contact person: Mr. Toshiya Honda
Website: http://www.eizo.com.tw/
Company:
Synnex (Thailand) Public Company Limited
Address:
433 Sukontasawat Rd., Khwang Lardprao, Lardprao, Bangkok 10230
Telephone:
(+66) 0-2553-8888
Fax:
(+66) 0-2578-8181
Contact person: Mr. Chanvut Rittisom
Website:
http://eizo.in.th/
Company:
Feeder Informatique SARLAU - EIZO Maroc
Address:
48 Rue Tazeka - Appartement N°8 - Agdal - 10000 Rabat, MAROC
Telephone:
+212 (0) 5 37 67 06 67
Fax:
+212 (0) 5 37 67 05 71
Contact Person: Mr. Farid CHBICHEB
Website: http://www.eizo.ma/
Company:
Odak Kimya Endüstri Ürünleri San.Tic.Ltd Şti.
Address:
İdealtepe mahallesi Aydın Sk. Cinerler apt.No:18/1. İdealtepe – Maltepe / İSTANBUL, Turkey
Telephone:
(+90) 216 4899313
Fax:
(+90) 216 4894551
Website: //www.eizo.com.tr/
Company:
EIZO Nordic AB
Address:
Lövängsvägen 14 SE-194 45 Upplands Väsby, Sweden
Telephone:
(+46) 8 594 105 00
Fax:
(+46) 8 590 91 575
Contact person: Mr. Christer Lindblom
Website: http://www.eizo.org/
UAE Branch
Company:
International Distribution Network S.A.L
Address:
HDS Tower, Unit No. 2107 Jumeirah Lake Towers, Dubai, UAE
Telephone:
+971 4 4433413
Fax:
+971 4 4433413
Contact person: Ms. Joelle Rayess
Website: http://www.idnsal.com/
Headquarters
Company:
International Distribution Network S.A.L Offshore
Address:
Habis Technology Center Street 50, Sector 2, Jisr El Bacha, P.O Box 45-266 Hazmieh, Beirut, Lebanon
Telephone:
009611512580
Fax:
009611513580 ext: 338
E-mails:
Website: http://www.idnsal.com/
Company:
EIZO Limited
Address:
Stylus House London Road, Bracknell, Berkshire RG12 2UT, UK
Telephone:
+44-1344-317-480
Website: http://www.eizo.co.uk/
Sales Team:
Graphics Team
Lisa-Marie Beddis
+44 –1344-317 486
Healthcare Team
Claire Lewington
+44 –1344-317-487
Corporate Team
Jamie Ryall
+44-1344-317-484
Company:
ARCADIA CERTIFIED IMAGING PTE LTD
Address:
135, Middle Road, #01-06 Bylands Building, Singapore 188975
Telephone:
(+65) 6592 0135
Fax:
(+65) 8429 1202
Contact person: Mr. Matthew Bauer
Website: http://www.eizo-apac.com
Headquarters
Company:
International Distribution Network S.A.L Offshore
Address:
Habis Technology Center Street 50, Sector 2, Jisr El Bacha, P.O Box 45-266 Hazmieh, Beirut, Lebanon
Telephone:
009611512580
Fax:
009611513580 ext: 338
E-mails:
Website: http://www.idnsal.com/
UAE Branch
Company:
International Distribution Network S.A.L
Address:
HDS Tower, Unit No. 2107 Jumeirah Lake Towers, Dubai, UAE
Telephone:
+971 4 4433413
Fax:
+971 4 4433413
Contact person: Ms. Joelle Rayess
Website: http://www.idnsal.com/
Company:
RSG Solutions (P) Ltd
Address:
Plot No 2,Site No 37,38 Local Shopping Complex Behind kalkaji Post Office Kalkaji, New Delhi 110019
Telephone:
(+91) 11 40542100
Fax:
(+91) 11 40542139
Contact person: Mr.Gulshan Pahwa
Website: http://www.rsgsolutions.co.in.
Company:
ARCADIA CERTIFIED IMAGING PTE LTD
Address:
135, Middle Road, #01-06 Bylands Building, Singapore 188975
Telephone:
(+65) 6592 0135
Fax:
(+65) 8429 1202
Website: http://www.eizo-apac.com
Company:
EIZO Austria GmbH
Address:
Vienna Office: Pfarrgasse 87 1230, Vienna, Austria
Salzburg Office: Franz-Brötzner-Str.7/Top 4, A-5073 Wals, Austria
Telephone:
+43 1 615 28 86-10 / Fax: +43 1 615 28 86-19
Contact person: Mr. Alexander Artner
Website: http://www.eizo.at/
Company:
EIZO Austria GmbH
Address:
Vienna Office: Pfarrgasse 87 1230, Vienna, Austria
Salzburg Office: Franz-Brötzner-Str.7/Top 4, A-5073 Wals, Austria
Telephone:
+43 1 615 28 86-10 / Fax: +43 1 615 28 86-19
Contact person: Mr. Alexander Artner
Website: http://www.eizo.at/
Company:
EIZO Austria GmbH
Address:
Vienna Office: Pfarrgasse 87 1230, Vienna, Austria
Salzburg Office: Franz-Brötzner-Str.7/Top 4, A-5073 Wals, Austria
Telephone:
+43 1 615 28 86-10 / Fax: +43 1 615 28 86-19
Contact person: Mr. Alexander Artner
Website: http://www.eizo.at/
Company:
EIZO Austria GmbH
Address:
Vienna Office: Pfarrgasse 87 1230, Vienna, Austria
Salzburg Office: Franz-Brötzner-Str.7/Top 4, A-5073 Wals, Austria
Telephone:
+43 1 615 28 86-10 / Fax: +43 1 615 28 86-19
Contact person: Mr. Alexander Artner
Website: http://www.eizo.at/
Company:
EIZO Austria GmbH
Address:
Vienna Office: Pfarrgasse 87 1230, Vienna, Austria
Salzburg Office: Franz-Brötzner-Str.7/Top 4, A-5073 Wals, Austria
Telephone:
+43 1 615 28 86-10 / Fax: +43 1 615 28 86-19
Contact person: Mr. Alexander Artner
Website: http://www.eizo.at/
Company:
EIZO Austria GmbH
Address:
Vienna Office: Pfarrgasse 87 1230, Vienna, Austria
Salzburg Office: Franz-Brötzner-Str.7/Top 4, A-5073 Wals, Austria
Telephone:
+43 1 615 28 86-10 / Fax: +43 1 615 28 86-19
Contact person: Mr. Alexander Artner
Website: http://www.eizo.at/